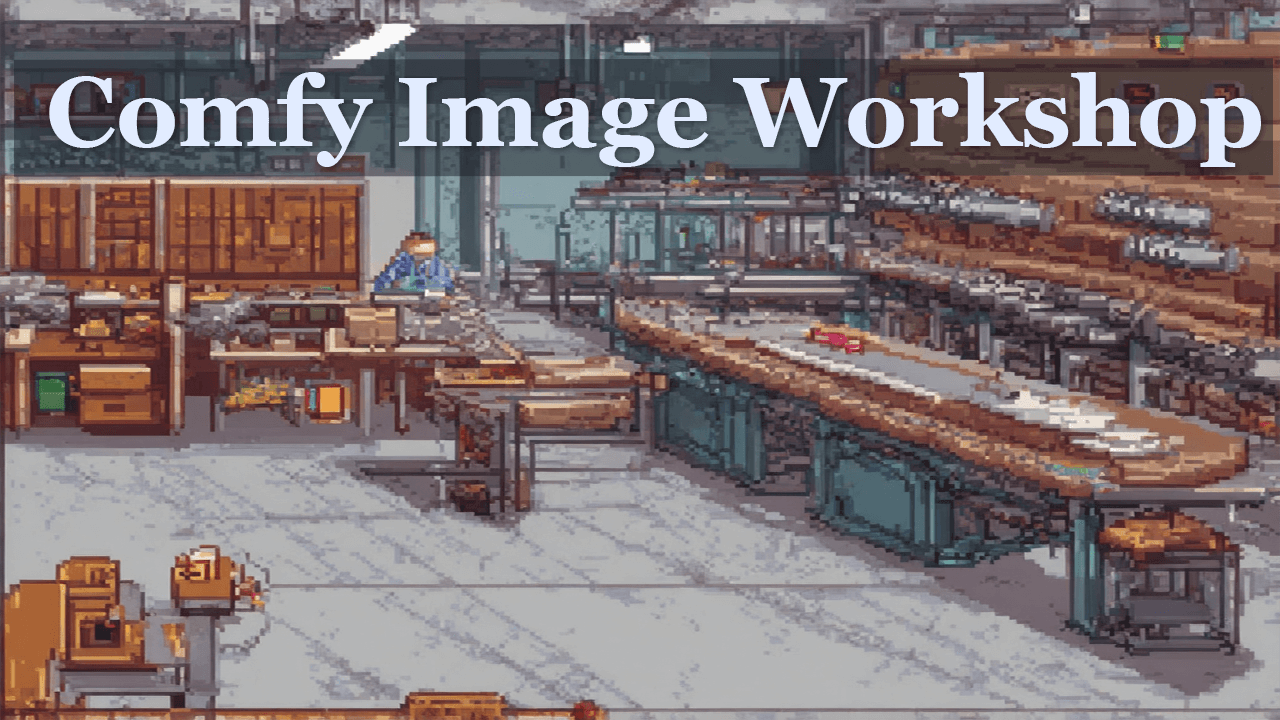
Comfy Image Workshop
AI Code
Summary
Generate AI images. A scalable solution that simplifies the integration of ComfyUI for developers.
Github: Comfy Image Workshop
Video Walkthroughs
Demo:
Installing Comfy Image Workshop:
Preparing Comfy Image Workshop to create a workflow:
ComfyUI Installation
-
If you are on Windows and have an Nvidia GPU then you can just install the portable version
-
Extract to your user directory(C:\Users\%username%) and rename the directory to
ComfyUI_windows_portable_CIW -
If you already have git installed then right click and save link as scripts/install-manager-for-portable-version.bat and place into
"ComfyUI_windows_portable_CIW"directory: -
Then double click
install-manager-for-portable-version.batbatch file
Comfy Image Workshop Installation
- Install this repo in your root user directory(C:\Users\%username%). Open command prompt and run the following:
git clone https://github.com/Jordain/Comfy_Image_Workshop.git- Change directory to Comfy_Image_Workshop:
cd Comfy_Image_Workshop- Then create a virtual environment:
python -m venv .venv.venv\Scripts\activate- Install all dependencies
pip install -r requirements.txt- Install packages:
npm install- If you high severity vulnerability issues, then run the following command:
npm audit fix- Change directory to root app directory:
cd app- Intialize the db using these three commands
flask db initflask db migrate -m "Initial migration"flask db upgrade- Change directory to root:
cd ..- To create the tailwindcss output.css file, run the following command:
npx tailwindcss -i ./static/css/input.css -o ./static/css/output.css- To run Comfy Image Workshop, run the following command:
python run.py- We need to allow incoming requests from the flask server and to access CIW from other devices in your network, go to your ComfyUI root directory and right click on run_nvidia_gpu.bat and open in notepad, then copy and paste this overtop of what is already there. Then Save and Close notepad.
.\python_embeded\python.exe -s ComfyUI\main.py --windows-standalone-build --listen
pause- (Optional) If you plan on running a new instance of ComfyUI specifically for this repo, then you might want to pass all of your checkpoints, models, loras, etc… to the new ComfyUI instance. To do this, open up ComfyUI within the ComfyUI_windows_portable directory and make a copy of extra_model_path.yaml.example and then rename it to extra_model_path.yaml. Then look for where it says comfyUI and paste the code below to replace it. Then change the the base_path to your user profile and change the ComfyUI_windows_portable to the name of your ComfyUI_windows_portable directory that has all of your checkpoints, models, loras, etc…
comfyui:
base_path: C:/Users/jorda/ComfyUI_windows_portable/ComfyUI/
checkpoints: models/checkpoints/
clip: models/clip/
clip_vision: models/clip_vision/
configs: models/configs/
controlnet: models/controlnet/
embeddings: models/embeddings/
loras: models/loras/
upscale_models: models/upscale_models/
vae: models/vae/
ipadapter: models/ipadapterHow to Run Comfy Image Workshop
-
Start your ComfyUI server by clicking on run_nvidia_gpu.bat in the
"ComfyUI_windows_portable"directory. -
Open the directory where you have installed CIW and open CMD. Copy and paste this:
.venv\Scripts\activatepython run.pyNote that this assumes your ComfyUI instance is using port 8188. If not, replace 8188 with the correct port number.
- Open http://127.0.0.1:5000/ in your browser to start using CIW.
Tips
- Any iamges you download you can drag into comfyUI and see the workflow.
- If you change the port from 5000 to 8188 in the URL(http://127.0.0.1:5000/) you will be redirected to ComfyUI.
- Download SQLite Browser to view the database.
QA
Why did you make this?
I completed an online course and this is my final project. I wanted to learn how to integrate ComfyUI within a web application as well as integrate components I learned throughout the course. I expanded the scope of the project to make it easier for people who want to integrate ComfyUI in there code by making the code more modular.
Who is this for?
Primarily for anyone that wants to learn how to code with ComfyUI and to code their own workflows.
Secondarily for the person hosting CIW to be able to share their workflows with their friends and family within their local network. On any device (computer, phone, tablet, etc)
TODOS
- Release Comfy Image Workshop.
- Aligning tooltips in Dress U Up.
- Update size of input text boxes for smaller screens.
- Create roles in models, specifically for admin.
- Make help page only viewable to admins.
- Safari issue not loading images from Dress U Up on generation.
- Safari issue with some of the text field boxes not displaying correctly (invisible for passwords instead of •).
- Review and update interupt functions in Dress U Up and Fantasy Character Creator.
- Reivew and clean up app.py files.
- Update seed class to helper class from ip_adapter_headshot app.py
- Add toasts on upload, save and load buttons for Dress U Up and Fantasy Character Creator.
- Add loading bar on txt gen sd3 app.py
- Fix toast bg error color in toast.js
- Fix camera picture too large to load(Breaks socket connection). Need to compress camera picture before upload on newer devices.
- Change functionality of generating new ids for new workflows in app\app.py.
Special Thanks
- Brendan for weekly guidance on errors that I ran into
- Matteo for his ComfyUI webapp interface video
- Mut-ex for his Gligen-GUI repo that used flask and helped me undestand how I can intergate ComfyUI with my code
- You 🙂 for viewing this repo and trying it out.
Resources
- ComfyUI. Follow the installation instructions here if you require a custom installation.
- ComfyUI-Manager. Follow the installation instructions here if you require a custom installation.
- Flask SqlAlchemy Quickstart
- SQLite
- Jinja Template Designer
- SqlAlchemy tutorial
- Setting up debuging in Browser